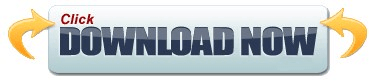Click on the name and all files/folders are displayed. Now, you can see the mounted volume label at left under Locations tab. Step 4: Close Disk Utility app and open Finder again. Unpon success, you will see a volume label below the left sidebar. Now, select 'Open Disk Image' to finish your action. Step 3: Now you just need to double click on the Disk Utility icon to open it for further steps. Scroll download the window and find the Utilities folder, where Disk Utility app sits in. You will see all apps being installed on this Mac. Step 2: Click the Application icon to get into that folder. There is an option called Application in the sidebar. Step 1: Click the 'Finder' app icon from Dock. And this is a more advanced process to mount and open IOS images on macOS Catalina. When you double click on the file, it will be channeled through Disk Utility app that will already be there on your Mac.
Some of the ISO image files can be opened directly by Disk Utility app. Method 1: Open ISO File on MacOS Catalina with Disk Utilityĭisk Utility is an stock app on all Mac computers for handling disk related tasks such as mount, unmount and disk format. Method 3: Open ISO File on Mac Catalina in Terminal App.Method 2: Open and Extract ISO File with ISO Editor.Method 1: Open ISO File on Mac Catalina with Disk Utility.